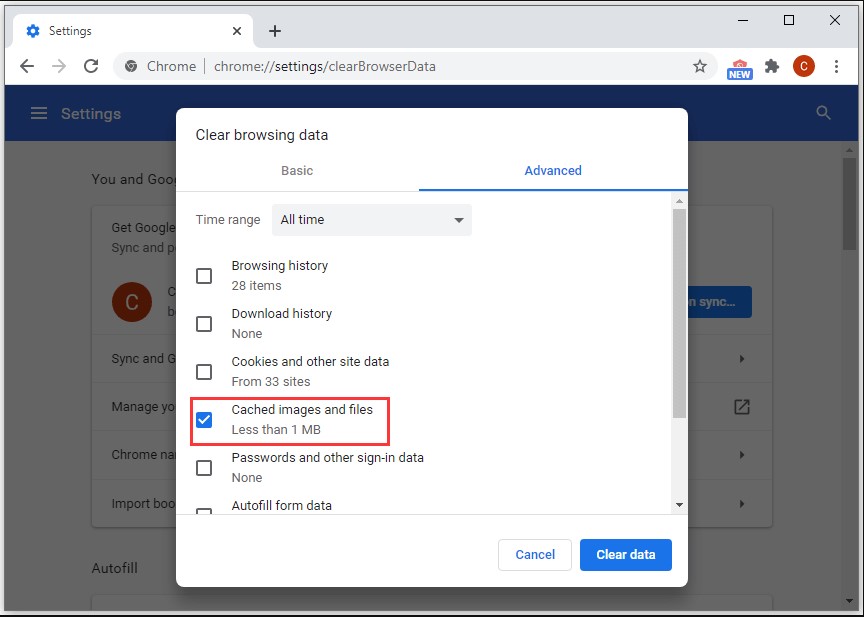Introduction
As avid internet users, we rely heavily on our web browsers to explore the digital world. However, over time, our browsers accumulate temporary files and data that can hinder their efficiency and slow down our browsing experience. how to clear cache on google chrome user, clearing the cache is a simple yet effective solution to boost your browser’s speed and performance. In this article, we will provide you with a straightforward guide on how to clear the cache on Google Chrome, empowering you to optimize your browsing experience. Let’s get started!
Step 1: Launch Google Chrome
Begin by opening the Google Chrome browser on your computer. You can find the Chrome icon on your desktop, taskbar, or in the Start menu. Simply click on it to launch the browser.
Step 2: Access Chrome Settings
Once Google Chrome is open, look for the three vertical dots located at the top-right corner of the browser window. Click on the dots to reveal a dropdown menu. From the menu, select “Settings.”
Step 3: Open Advanced Settings
Within the Settings tab, scroll down to the bottom of the page until you see the “Advanced” option. Click on it to expand additional settings.
Step 4: Clear Browsing Data
Under the “Privacy and security” section, you’ll find a link labeled “Clear browsing data.” Click on it, and a new window will appear, presenting various options to customize the data you want to remove.
Step 5: Select Cached Images and Files
In the “Clear browsing data” window, you’ll find a list of data types that can be cleared. Make sure the checkbox next to “Cached images and files” is selected. If desired, you can also choose to clear other types of data, such as browsing history and cookies.
Step 6: Choose Time Range
At the top of the “Clear browsing data” window, you can specify the time range for which you want to clear the cache. You have options like “Last hour,” “Last 24 hours,” “Last 7 days,” or “All time.” To thoroughly clear the cache, select “All time.”
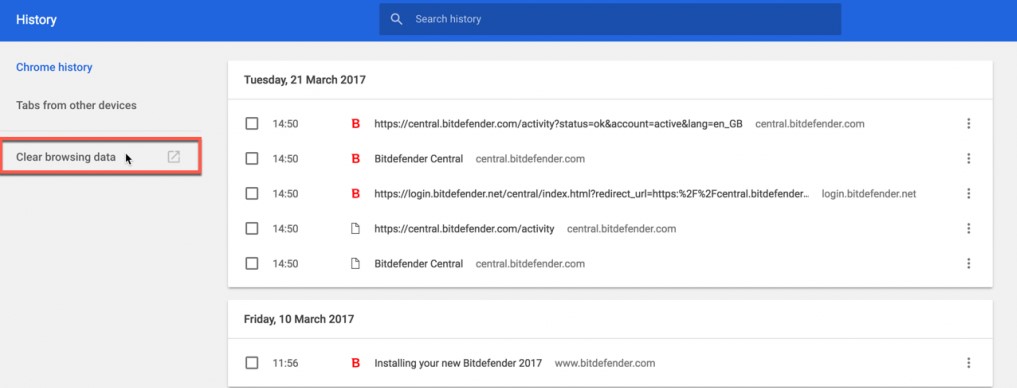
Step 7: Clear Browsing Data
Once you’ve made your selections, click on the “Clear data” button. Google Chrome will promptly remove the cached images and files based on your preferences.
Step 8: Restart Chrome
To ensure that the cache clearing takes effect, it’s recommended to close and reopen Google Chrome. Simply click on the X button in the top-right corner of the browser window to close it. After a moment, relaunch Chrome to experience the improved efficiency of a cleared cache.
Conclusion
By following this simple step-by-step guide, you can easily clear the cache on Google Chrome, resulting in enhanced browsing efficiency. Clearing the cache eliminates temporary files and data that can weigh down your browser’s performance, allowing for smoother and faster web navigation. Remember to periodically clear your cache to maintain optimal browser efficiency. Improve your browsing experience today by clearing the cache on Google Chrome and enjoy a more efficient online journey!